lexiCan stores all the data for a project in a file folder. You can freely select this folder when creating a new project and then move and copy it as you wish. If you move the folder including all sub folders and files contained in it, the integrity of the data set is preserved.
The location of the file folder of a project can be found in the main menu under "Information".
In the main folder named according to the project, lexiCan automatically creates further sub folders, e.g.
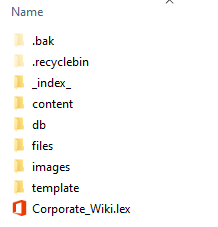
These sub folders have the following contents.
|
.bak |
This folder is only visible with the appropriate folder settings and may contain important backups of central files. |
|
.recyclebin |
This folder contains the contents of the internal recycle bin and is only visible with the corresponding folder settings. |
|
_index_ |
This folder contains the data that form the basis of the full-text search. |
|
files |
In this folder, all files are stored that have been added to copies in a project. For more details, read the article Links to files. |
|
content |
In this folder lexiCan stores all articles as DOCX files. |
|
db |
This folder contains the central database file - the basis of e.g. the contents in the navigation and context pane. |
|
images |
This folder contains thumbnail formats of the first page of an article for display in search results and the covers assigned to references. |
|
template |
This folder contains the template that is used when creating new articles. This also contains all style sheets. |
The file [name of project].lex is the file for opening a project (see article Open Projects).
Please note!
We strongly advise against opening and/or editing the contents and files of a project directly via a file manager. This can lead to data inconsistencies and undesired results. In addition, you should not store any foreign files in the folder or sub folders of a project.
You can change the storage location of a project by moving the main folder including all sub folders and included files on your data carrier or copying it to another location: To do this, you can use the "Save as" function in the main menu. Please note that this function creates a copy of your project data set at the new location.
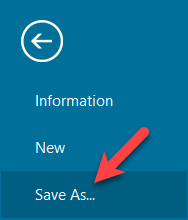
See also Create, manage and delete Projects and Open Projects