The context area on the right-hand side of the screen is an area that lists attachments, specific features and metadata for the open content, i.e. an article, a file or a source.
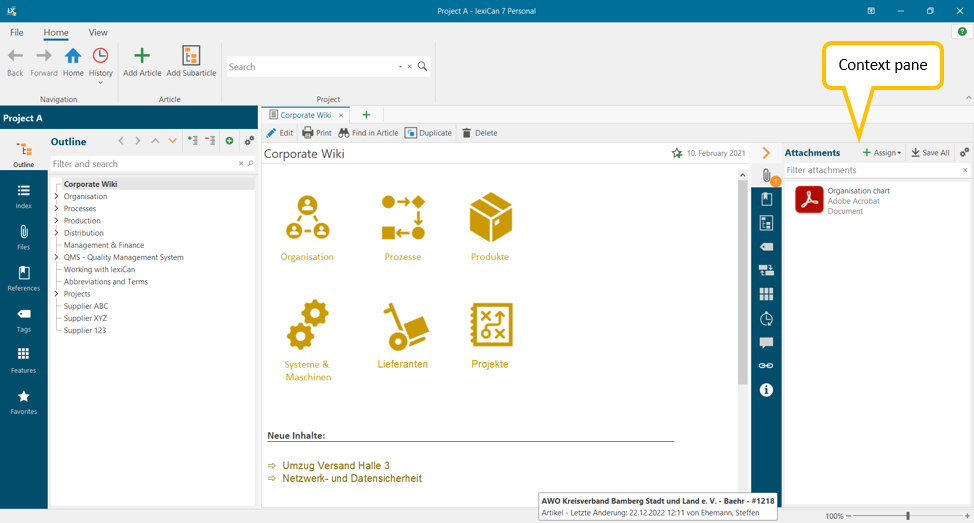
The context panes of articles, references and files differ in their scope and are summarized below for simplification.
The number of entries in each section is shown in a small orange circle next to the section symbol, e.g.
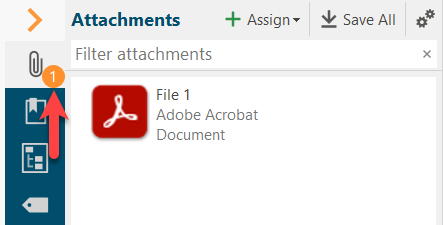
In the top section of the context area you will find all the Files assigned to an article or a reference, e.g.
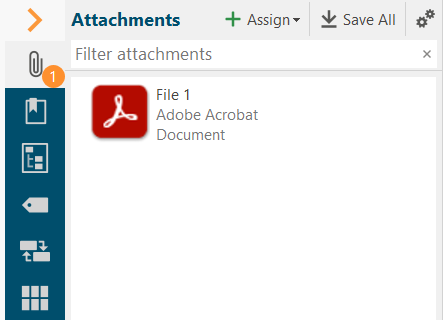
With the help of the toolbar you can add more files ("Assign") and save all files in any folder ("Save all"). You can change the view of the list using the cogwheel symbol.
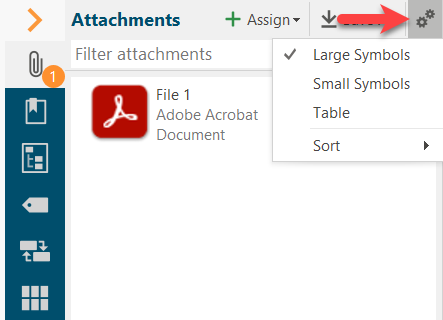
Removing entries is done via the context menu (right mouse button), which offers you further options, e.g. copying a file to the clipboard. "Details" opens the file in the preview, if this is possible on the part of lexiCan.
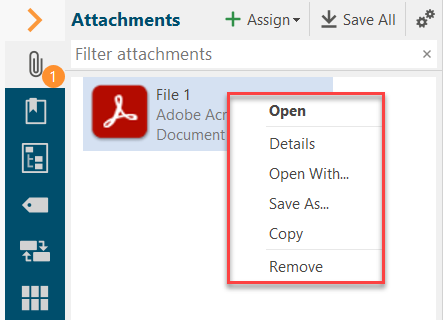
If you remove a file here, it will not be deleted because it could still be assigned to other articles. You can only delete a file completely from a project via the Files section in the navigation.
In the second section you will find all the references assigned to an article or file, e.g.
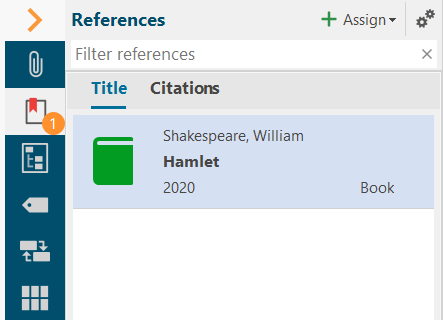
In the context pane of articles, you can also open a list that lists the individual places where a reference has been entered in the article.
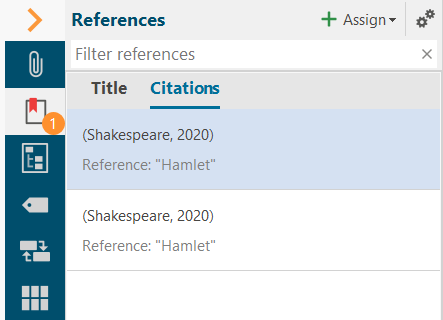
With the help of the toolbar you can add further references ("Assign"). You can change the view of the list using the switch icon with the cogwheels.
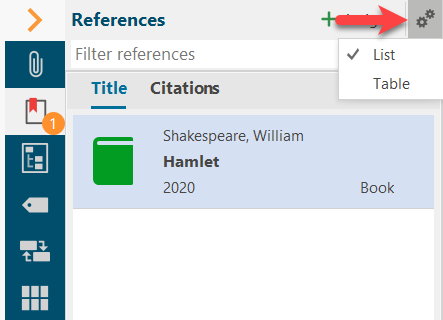
To remove entries, click on the small red cross.

This area shows the articles that are superior or subordinate to an article, e.g.

Click on "Add" if you want to superordinate or subordinate further items.
For further and more detailed information, see the articles Outline and Subordinate and super ordinate Articles.
Here you can assign already created or new tags to an article, a reference or a file, via which the content can be found by means of a Full-text Search, e.g.
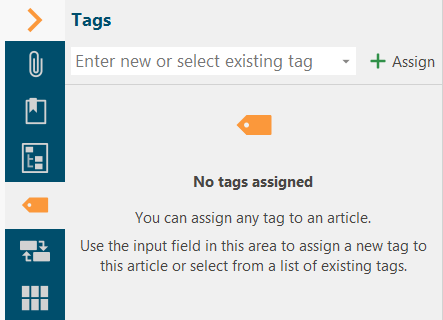
To assign a tag, enter it in the input field and click on "Assign". You can select an existing tag via the pull-down menu in the input field. Tags can be removed via the context menu (right mouse button).
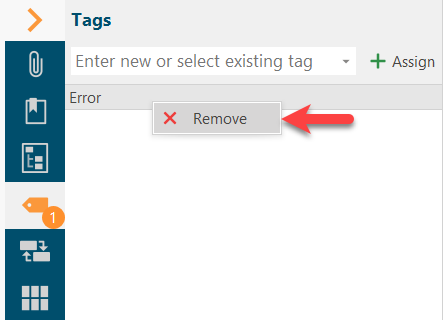
In connection with keywords, please also read the detailed article Tags.
You can give an article one or more synonymous designations under which it is additionally listed in the Index, e.g.
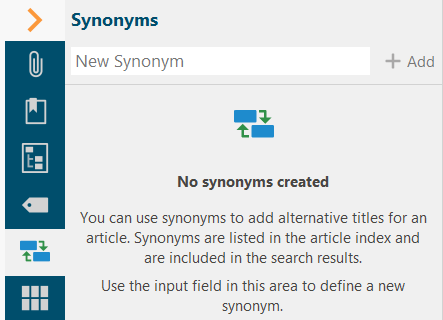
For more detailed information, read the article Use Synonyms.
You can assign self-defined features to articles, Files and References, e.g. to better filter search results or to mark contents in the Outline and the Index.
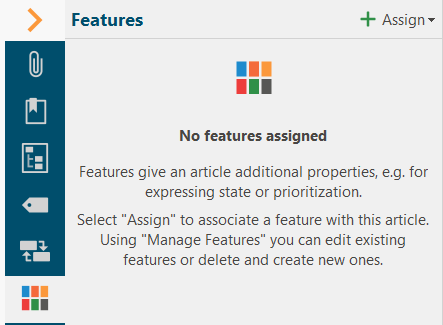
For fully detailed information on this functionality, see Assign Features and Features.
The section lists the different (pre-)versions of an article, provided this function has been activated for project. If it is not activated, the section is not displayed. The entry with the green bar marks the most recent version, e.g.
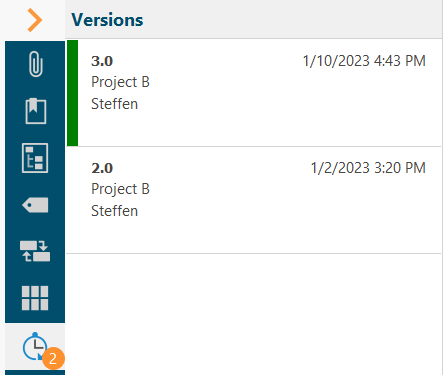
For detailed information on this functionality, see Article Versioning.
Under "Notes" you can collect information independent of the content of an article, e.g.

lexiCan allows you to link articles. In this section of the context area you will find all articles that are linked to in the current article ("Outgoing"). Accordingly, under "Incoming" you will find all articles that link to the current article.
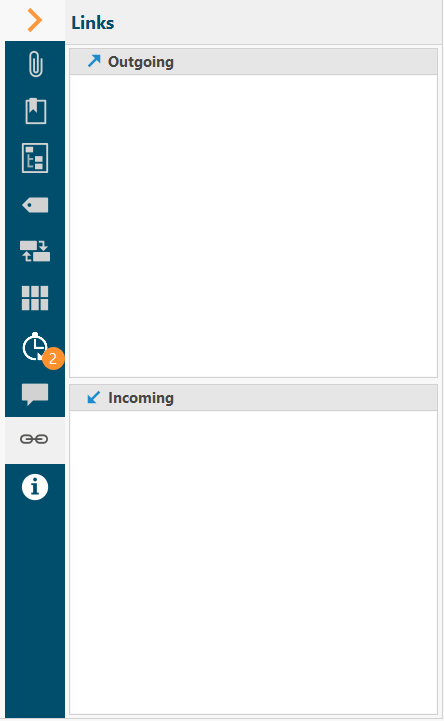
Here you will find the metadata of an article, file or reference, such as the creator or the date of creation. The field "Identifier" (only for articles) has only technical significance and may be needed for support cases. The identifier of an article cannot be changed.
