Create new tags and assign it to contents
lexiCan allows you to define tags or keywords and assign them to articles, Files and References. Tags can be used to subsume articles, references and files under specific terms. In addition, keywords are taken into account by the full-text search, but are not a prerequisite for finding content. They are merely a way of providing articles, references and files with additional terms that are independent of the content. In this context, be sure to read the article Full-text Search.
All tags are listed in a separate list with the number of assigned articles, references and files in the Navigation, e.g.
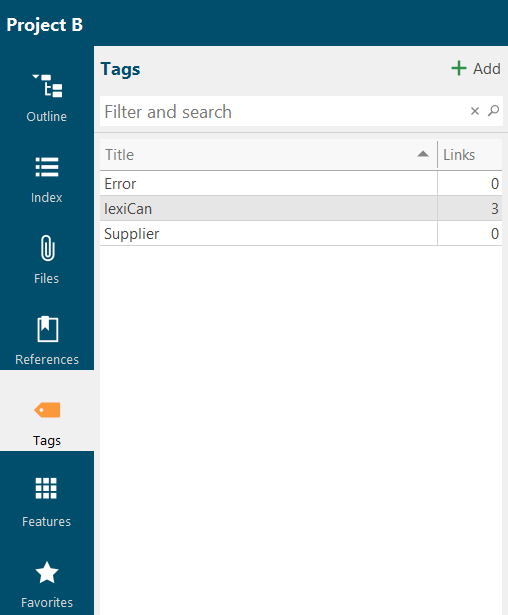
If you select a tag in the Navigation, lexiCan lists all contents to which the keyword has been assigned, e.g.
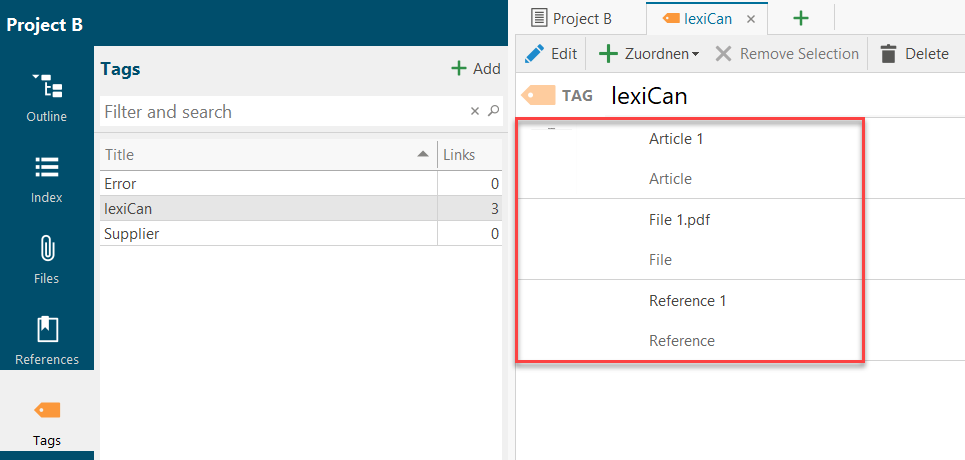
The view can be changed via the cogwheel symbol at the top right.
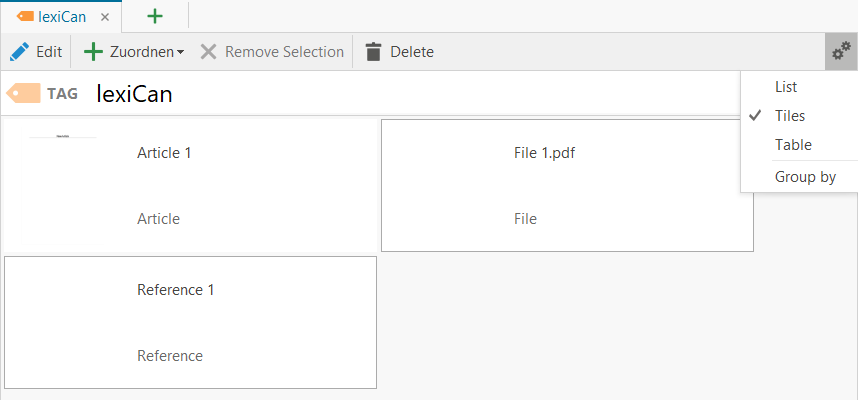
Assigned tags can optionally be displayed in the Outline or in the Index in addition to the respective article description, e.g.
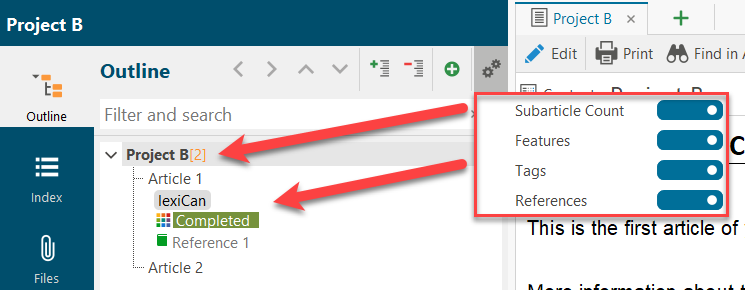
Assigned tags are displayed in the reading view of an article, reference or file below their designation, e.g.

Create new tags and assign it to contents
You can create new keywords in two different places in lexiCan and assign them to contents.
a, via Navigation
Open the "Tags" section in the navigation on the left and click on "Add" in the toolbar.
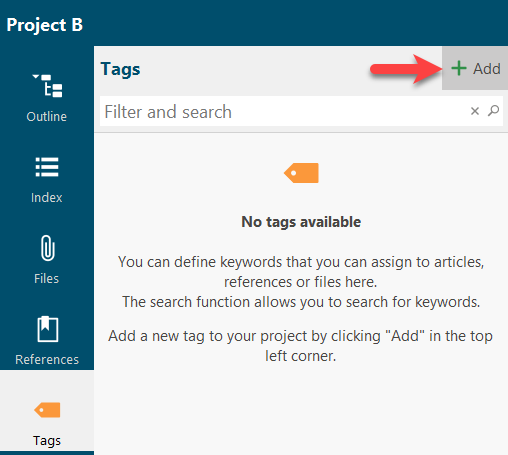
lexiCan then creates a new entry "New Tag" in the list and opens a tab where you can overwrite the term and save the new tag.

To make further assignments from here, click on "Assign" in the toolbar and select Article, Reference or File from the pull-down menu.
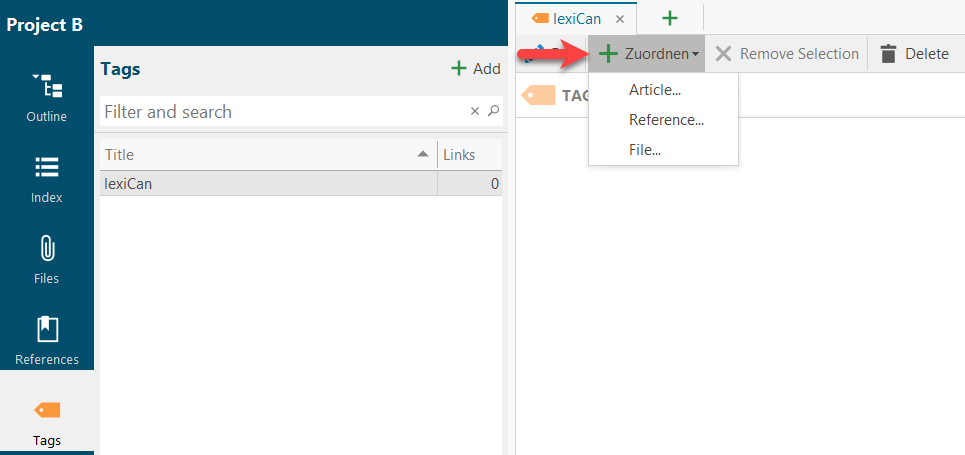
You can then select corresponding contents via a dialogue window, e.g. Article
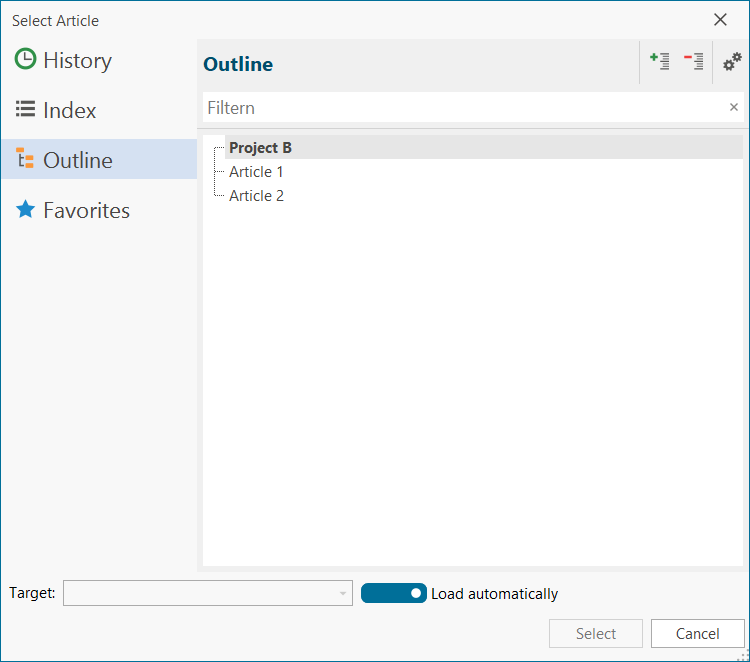
Deleting assignments at this point is done via "Remove Selection". If you hold down the CTRL key, you can select several entries.
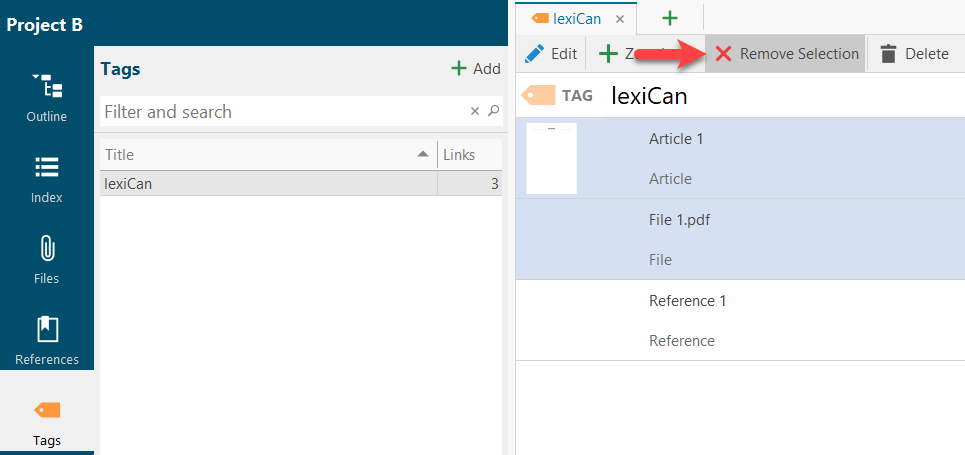
b, via Context Pane
There is a Context Pane on the right for articles, references and files. There is a separate area for keywords. Enter a new tag in the text field and click on "Assign" or use the pull-down menu to select an existing tag.
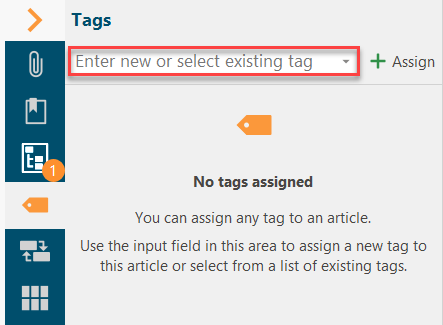
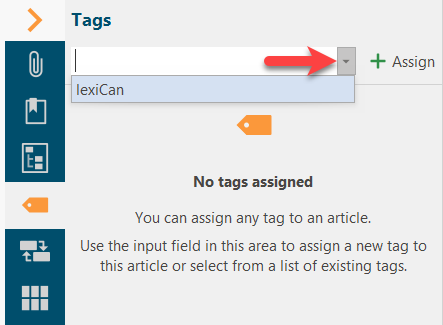
In order to delete the assignment of a tag in the Context Pane, use the context menu via the right mouse button.
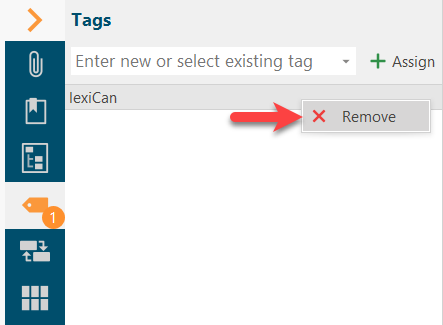
The tag is not completely deleted, i.e. only the assignment to the respective article, file or reference.
To edit a tag, call up the overview in the navigation and select the corresponding entry. Then click on "Edit" in the toolbar of the tab.
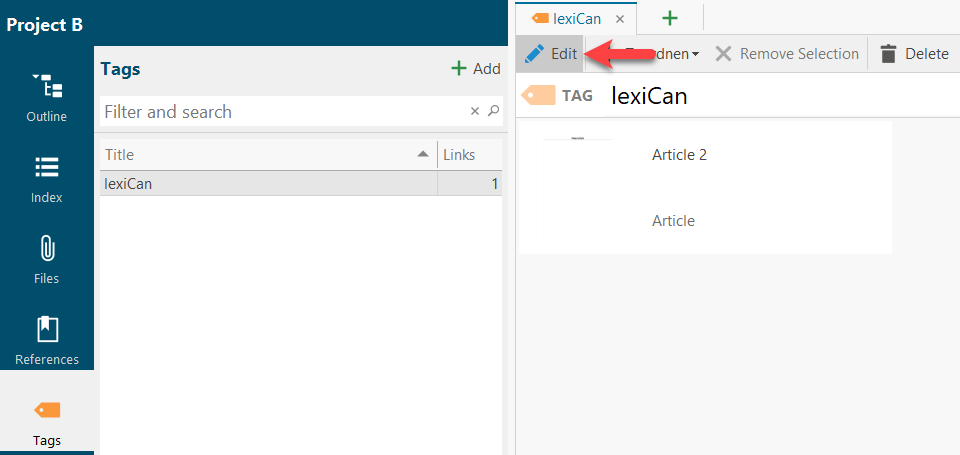
For deletion choose "Delete".
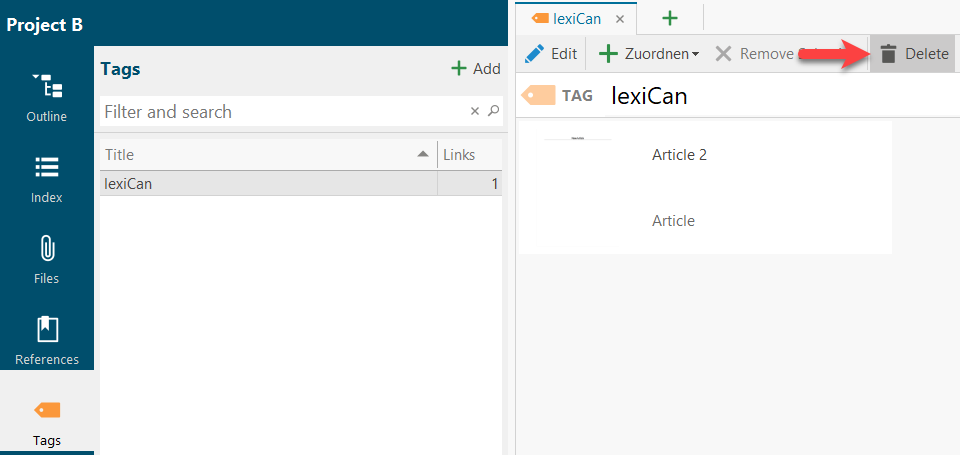
Continue with Features