Tables can be used to structure, order and clearly present article content in a very effective way.
To insert a table into an article, first take the article into editing. Then place the cursor at the position in the article where you want to insert the table. Then click on "Table" in the "Insert" menu bar.
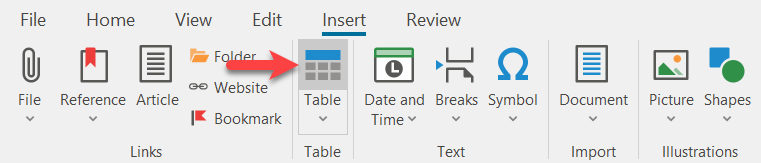
In the following dialogue window, determine the form and properties of the table, such as the number of columns and rows. If the option "Header" is selected, the top line is repeated on the next page in case of a page break.
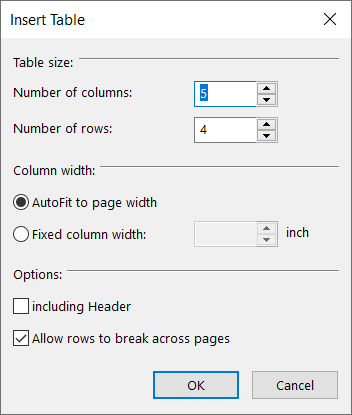
Alternatively, you can use the pull-down menu and create a table very quickly by selecting the appropriate boxes.
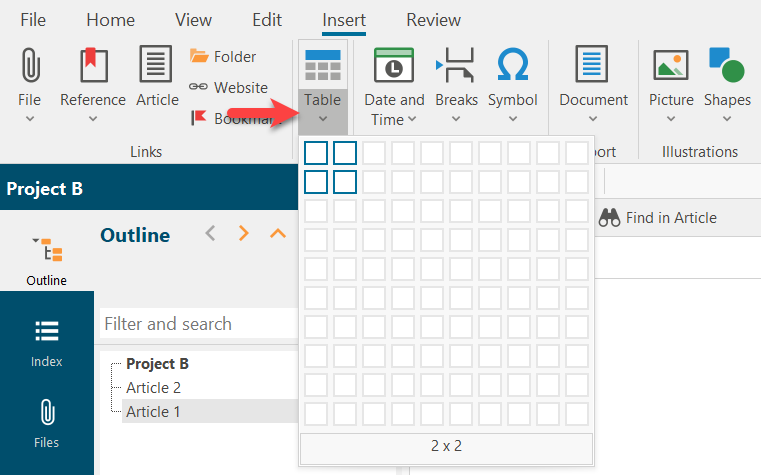
If the cursor is in the cell of a table, the menu bar "Table" is made available.
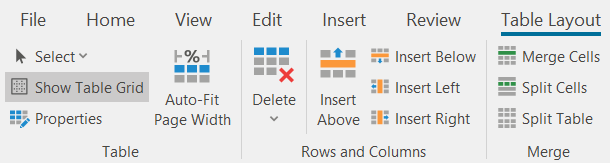
With the help of this bar, you can select certain areas of the table in addition to other small functions
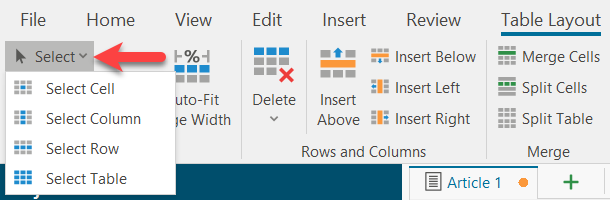 ,
,
delete
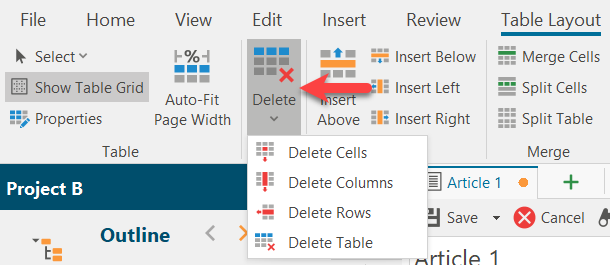 ,
,
and insert additional columns and rows anywhere in the table
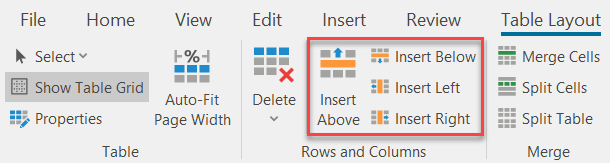
as well as merge and split cells and split a table.
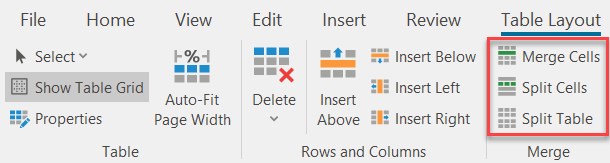
Click on "Properties" in the "Table" menu bar to adapt the properties and layout of a table to your requirements. If you only want to adapt a part of the table, select it beforehand with the help of the mouse or via "Select" in the function bar (see above).
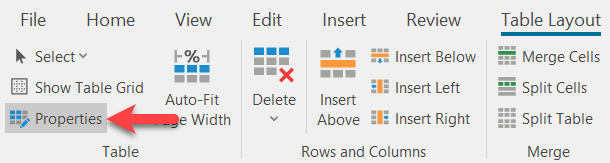
A dialogue window opens where you can determine "Frame and background" as well as "Size and formatting" of the table/ table area. If you like to work with formulas similar to those in MS Excel, e.g. to sum up numbers, contact us via info@lexican.de. The function is still not fully supported by lexiCan, but we can provide you with relevant information.
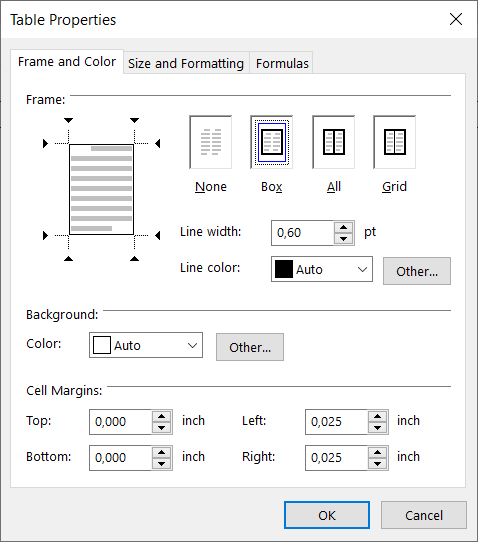
If you like to work with formulas similar to those in MS Excel, e.g. to sum up numbers, contact us via info@lexican.de. The function is still not fully supported by lexiCan, but we can provide you with relevant information.
See also Insert, format and import Text , Insert and design drawing elements and Insert and format Pictures