lexiCan organizes knowledge and information in articles. An article can contain texts, images, tables and drawing elements. Texts and images can carry links to internal or external information sources, e.g. other articles or websites. You can find more details on this in section 3. Organize and network Knowledge.
To create a new article, click on the green plus sign in the "Home" menu bar.

The newly created article is automatically in edit mode, can be given a title (Use Synonyms) and filled with content. For concrete possibilities, read the following section Edit articles as well as the articles Insert, format and import Text, Create and design Tables, Insert and design drawing elements, and Insert and format Pictures.
To save the item or to cancel the process, click on "Save" or "Cancel" in the tool bar menu bar of the item.

After saving, the article is listed in the navigation on the left in the Index and the Outline.
lexiCan allows you to subordinate and super ordinate articles to each other. To subordinate a new article to the currently displayed article as soon as it is created and thus save time, click on "New sub-article".

Select the article to be edited via Index or Outline and click on "Edit" in the toolbar.

Alternatively, you can execute this command with the key combination CTRL+E.
This changes the view of the article. An orange-coloured dot is displayed in the tab and lexCan makes the "Edit" menu bar available.
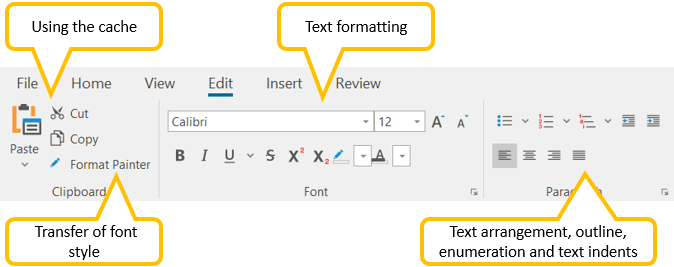
and
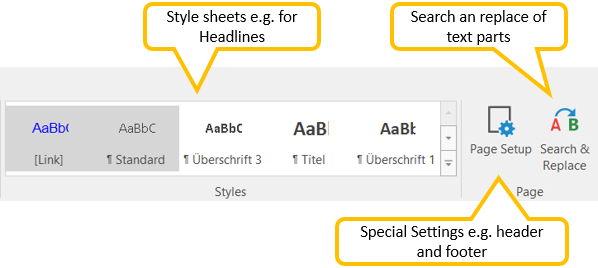
Now you can make changes to the name and content of the article.
Since many of the functions should be familiar to most users, we will limit ourselves to a few important points in the following.
If you insert content into an article via the clipboard, lexiCan takes over the original formatting. If you do not want this, open the pull-down menu of "Paste" and click on "Paste as text". In this case, texts are inserted according to the "Standard" style sheet. However, any images will be lost and must be added again later.
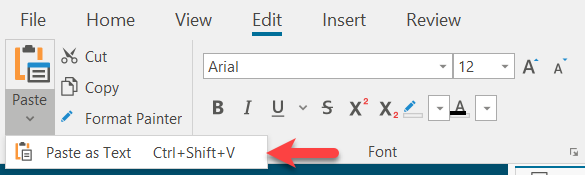
In lexiCan, you can also design text using style sheets. These style sheets apply to an entire project and all articles.
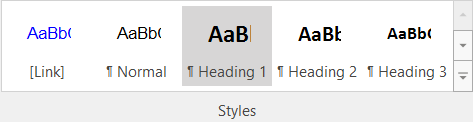
Through copying and importing, articles can contain their very own, additional style sheets that only have an effect in the respective article. These cannot be removed. lexiCan comes with some templates. You can change or delete these and add further templates. Read the article Create, edit and use Style Sheets.
Via the menu bar "Insert", special options for the design of articles are available.
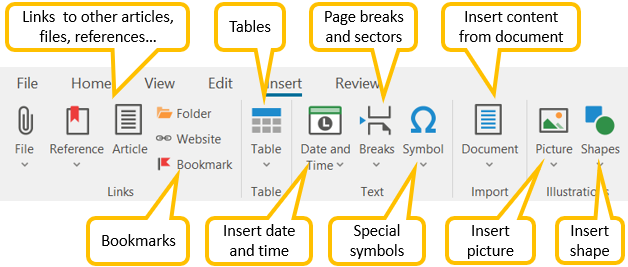
For example, you can insert tables, import texts and images from external files. The current date (Shift-Alt-D), page and section breaks as well as special symbols can also be inserted. For an extended selection of symbols, we recommend the key combination Windows key +dot (.) or semicolon (;) (https://support.microsoft.com/en-gb/windows/keyboard-shortcuts-in-windows-dcc61a57-8ff0-cffe-9796-cb9706c75eec ).
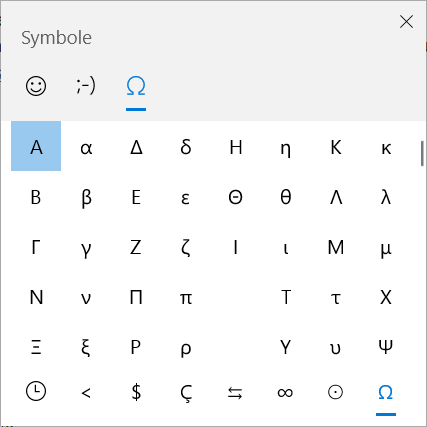
To change metadata and make changes/assignments in the context area, e.g. assign a feature or add a file as an attachment, you do not need to edit the article first.
Click on "Save" in the toolbar to save your changes/entries. Saving of entries without leaving the editing mode can be done via the pull-down menu ("Save only").

If you have activated article versioning, you can add a comment to the new article version, e.g. regarding the changes made.

See also Duplicate Articles/Templates, Create articles from files, Define Home Article and Use Synonyms